User Guide¶
The Interface¶
When you first connect to a Gate One server you should see something like this:
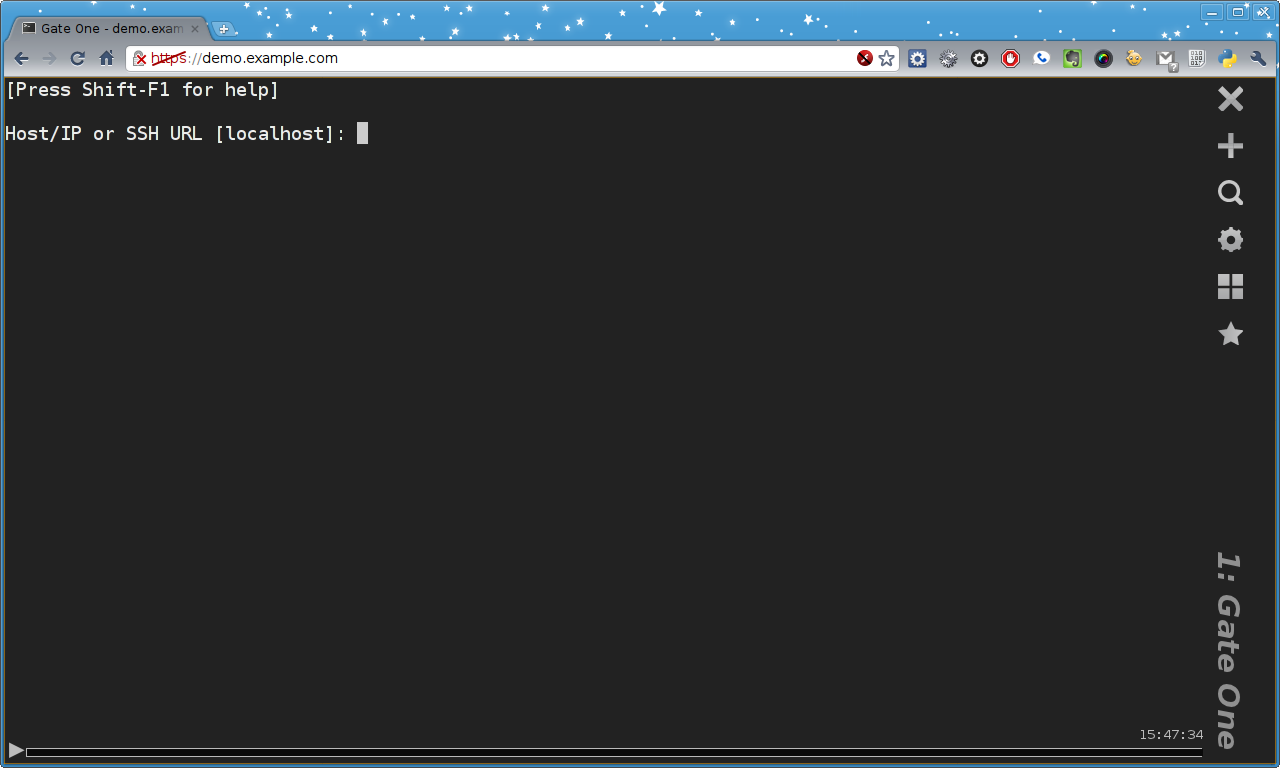
The default login screen with the SSH plugin enabled.
Note
The text zoom level was increased for all of these screenshots to make them easier to read.
Detailed Interface Overview¶
Here's an overview of what each GUI element does:
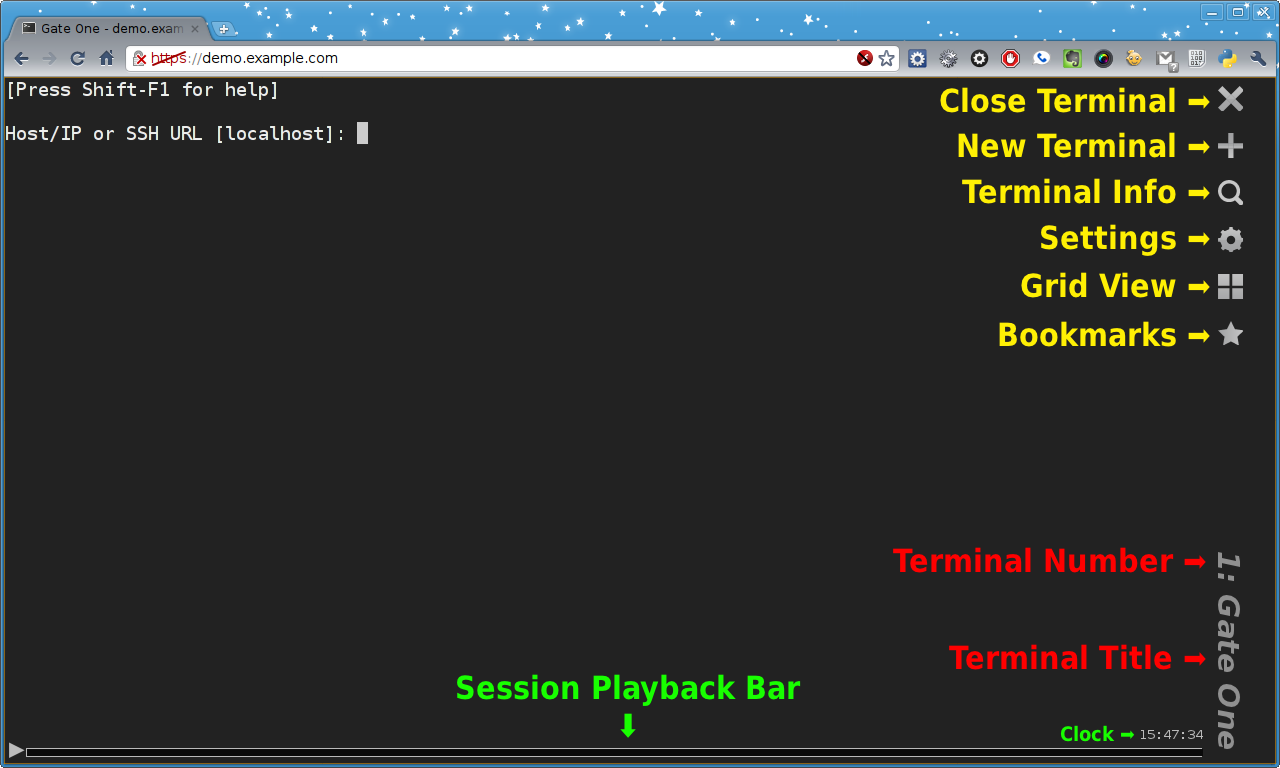
Gate One's interface, explained
Keyboard Shortcuts¶
| Function | Shortcut |
|---|---|
| View The Help | Shift-F1 |
| Open Terminal | Control-Alt-N |
| Close Terminal | Control-Alt-W |
| Show Grid | Control-Alt-G |
| Switch to the terminal on the left | Shift-LeftArrow |
| Switch to the terminal on the right | Shift-RightArrow |
| Switch to the terminal above | Shift-UpArrow |
| Switch to the terminal below | Shift-DownArrow |
The Toolbar¶
Gate One's toolbar consists of a number of icons at the right of the window. These icons are the main source of interaction with Gate One. It should also be noted that all of Gate One's icons are inline SVG graphics... So they will scale with your font size and will change color based on your CSS theme. Another nice feature of the toolbar is that it's trivial for plugins to add their own icons.
Note
Why are the icons and title on the right and not the top? Because these days monitors are much wider than they are tall. In other words, vertical screen space is at a premium while there's plenty of room on the sides.
Close Terminal and New Terminal¶
These icons do precisely what you'd expect from a modern GUI: The X icon closes the terminal in the current view while the + icon opens a new terminal.
Note
If you close the last open terminal a new one will be opened.
Terminal Info¶
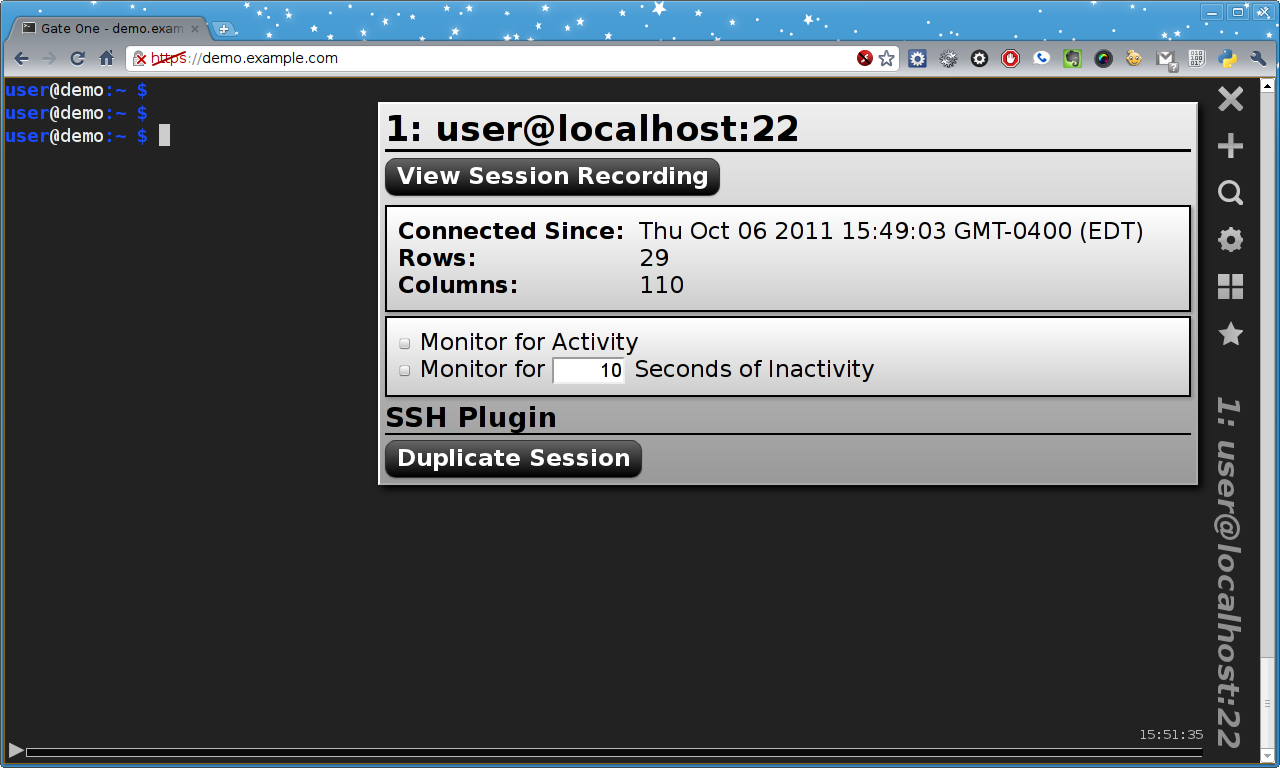
This is what you see when you click on the magnifying glass icon
Gate One's information panel is the place to get information about the current terminal. By default, it will display the current terminal title, how long the terminal has been open, and the number of rows and columns. It also presents some options to the user which are outlined below...
Tip
You can manually change the current terminal title by clicking on it.
View Session Recording¶
When this button is clicked it will open up the current session recording in a new browser tab. This recording is self-contained and can be saved to your computer for playback later. Everything needed to play back the recording is contained within the HTML file itself. You can share it with friends, plop it into an iframe on a website, or just email it to someone. It will even auto-scale itself (down) if necessary to fit within the current frame or window.
Note
This kind of session recording is not the same as what gets logged on the server. Though both can be played back in a similar fashion.
Monitor for Activity/Inactivity¶
This feature allows you to monitor the current terminal for either activity (e.g. something changes) or inactivity (e.g. when the terminal stops changing). When either of these events is triggered Gate One will play a sound and pop up an alert to notify you which terminal has passed the threshold for activity or inactivity.
Tip
This feature is very handy for when you want to know when, say, a download is complete (inactivity: "wget <url>" finishes) or when someone hits your website (activity: a "tail -f" on the log suddenly has output).
SSH Plugin: Duplicate Session¶
You'll see this option if the SSH plugin is enabled... This button allows you to duplicate your current SSH session. It will open a new SSH connection to the current server using the exact same SSH connect string (e.g. ssh://user@host:22) that was used to connect originally. Also, if possible, it will utilize the existing SSH tunnel for this connection which means you won't have to re-enter your password. When this (awesome) feature is invoked you'll see a message indicating as such in the terminal:
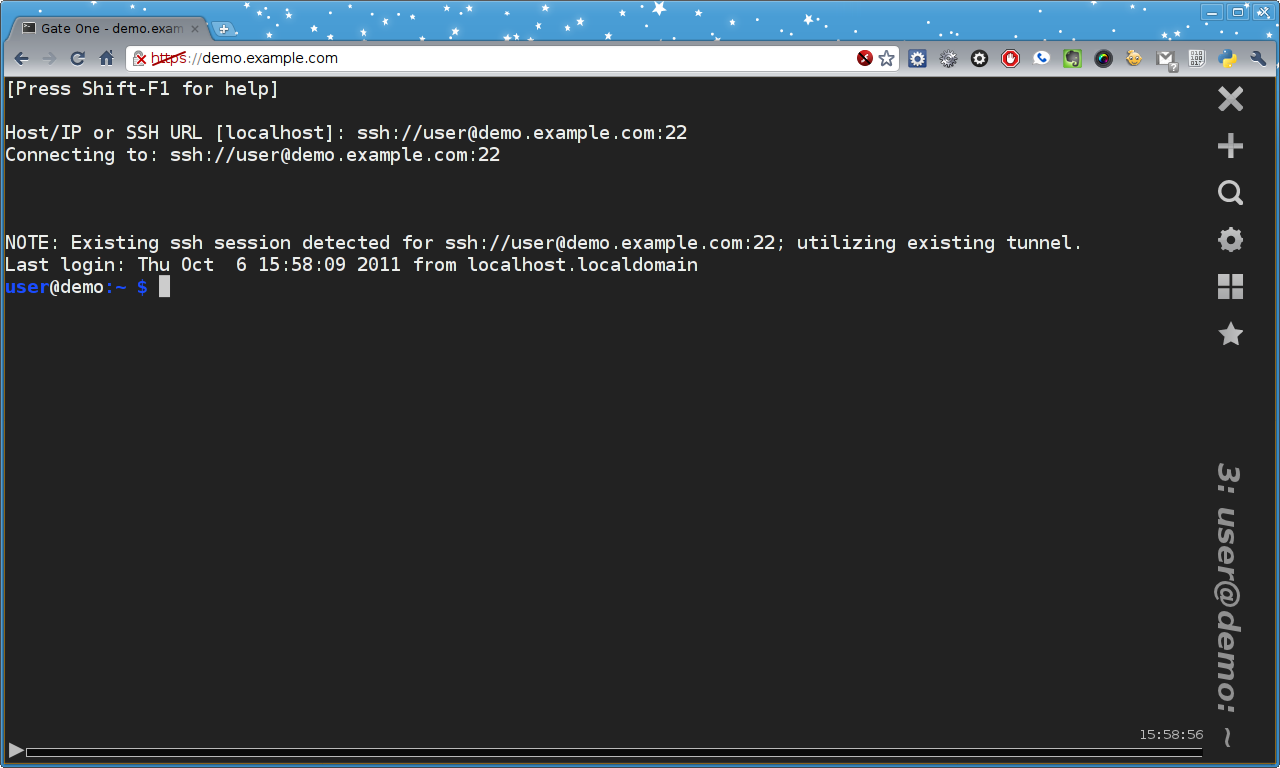
After duplicating an SSH session. No password required!
The Settings Panel¶
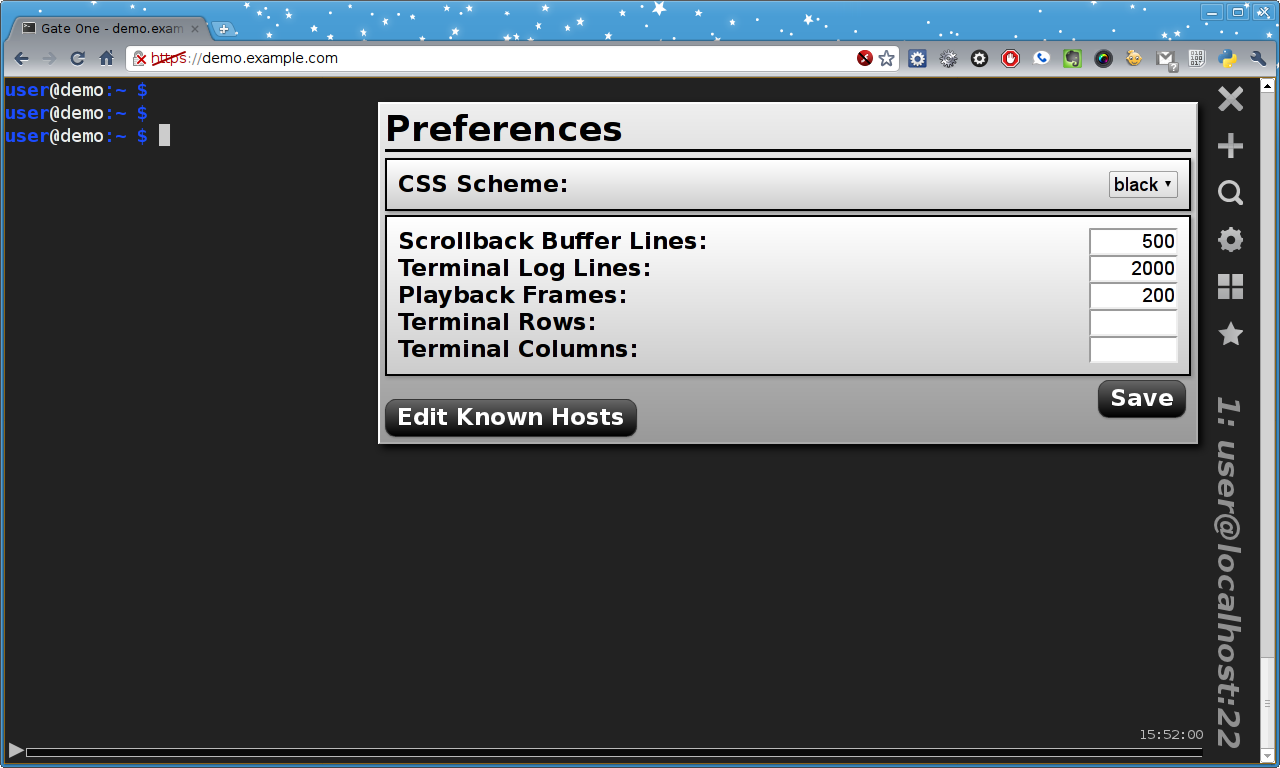
Gate One's Settings Panel
These options are detailed below...
CSS Scheme (Theme)¶
This controls the look and feel of Gate One. Right now there's only two options: Black or White. Future versions of Gate One will include more and eventually users will be able to change and customize CSS schemes on an ad-hoc basis, per-terminal.
Tip
The CSS schemes can be edited; css_black.css and css_white.css are in <path to gateone>/templates.
Note
The black scheme doesn't actually have a black background (it's #222)... Why? So the panels can have shadows which provides important contrast. Essentially, it is easier on the eyes.
Scrollback Buffer Lines¶
This option tells Gate One how many lines to keep in the scrollback buffer (in memory). When you're typing or when a terminal is updating itself Gate One only updates the browser window with what falls within the terminals rows and columns. Only after a timeout of 3.5 seconds does it re-attach the scrollback buffer. When this happens the browser has to render all that text; the more there is the longer it takes.
Tip
You don't have to wait for the 3.5 second timeout: Just start scrolling and the timeout will be cancelled and the scrollback buffer will be immediately prepended to the current view.
Note
Why the complexity? The more text that is being rendered, the slower the browser will be able to update your terminal window. If we updated the current number of rows + the number of lines in the scrollback buffer every time you pressed a key this would quickly bog down your browser and make Gate One considerably less responsive.
Terminal Log Lines¶
Doesn't do anything... This option used to control how many lines of terminal output were saved by your browser in localStorage/indexedDB. Turns out this is slow as heck since JavaScript provides no (fast) mechanism to limit the size of such storage. All this logic will soon be replaced by some simple AJAX calls that download the user's current terminal log from the Gate One server using log_viewer.py.
Playback Frames¶
This option controls how many frames of session playback will be kept in working memory. The higher the number, the more memory it will use. Also, the more terminals you have open, the higher the memory use as well. Having said that, 200-500 frames per terminal shouldn't be of any concern to a modern computer.
Terminal Rows and Terminal Columns¶
By default these are blank which means Gate One will automatically figure out how many rows and columns will fit in a given terminal window. If you set these, Gate One will force these values on all running terminal programs. The ability to set this on a per-terminal basis is forthcoming.
Note
Why would anyone bother? Some legacy/poorly-written terminal programs only work properly in a terminal window of 24 rows and 80 columns.
Edit Known Hosts¶
You'll see this button if the SSH plugin is enabled. It allows the user to edit the equivalent of ~/.ssh/known_hosts. This will be handy if some server you connect to on a regular basis ever changes its host key... You'll need to delete the corresponding line.
Note
Plans are in the works to provide line numbers in the textarea to make finding the appropriate host line easier.
Gate One's Grid¶
Gate One lays out terminals in a grid like so:
| Terminal 1 | Terminal 2 |
| Terminal 3 | Terminal 4 |
| Terminal 5 | Terminal 6 |
| So on | And so on |
The grid view can be invoked by either clicking on the Grid icon (four squares) in the toolbar or via the Ctrl-Alt-G keyboard shortcut. Here's what it looks like:
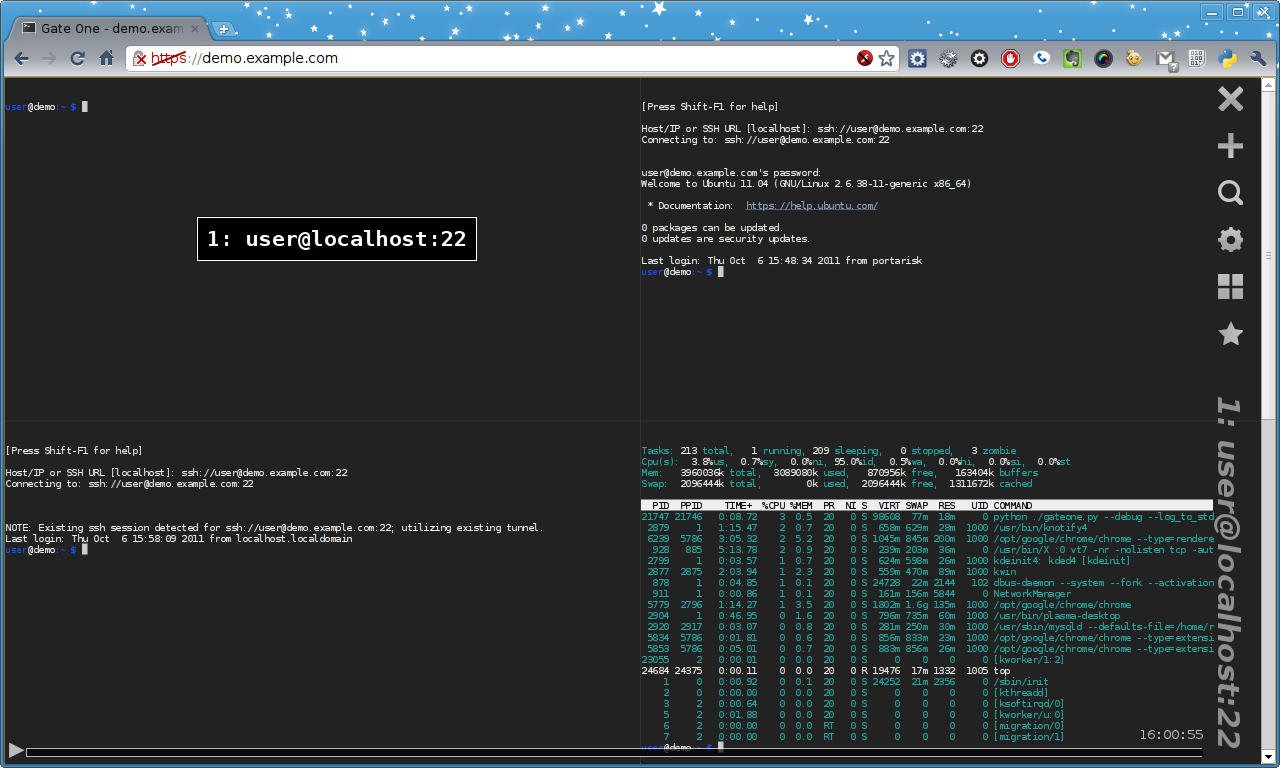
The Grid View. The mouse was moved over Terminal 1 in this example, demonstrating the mouseover effect.
The Bookmark Manager¶
The first time you open the Bookmarks manager it will be empty:
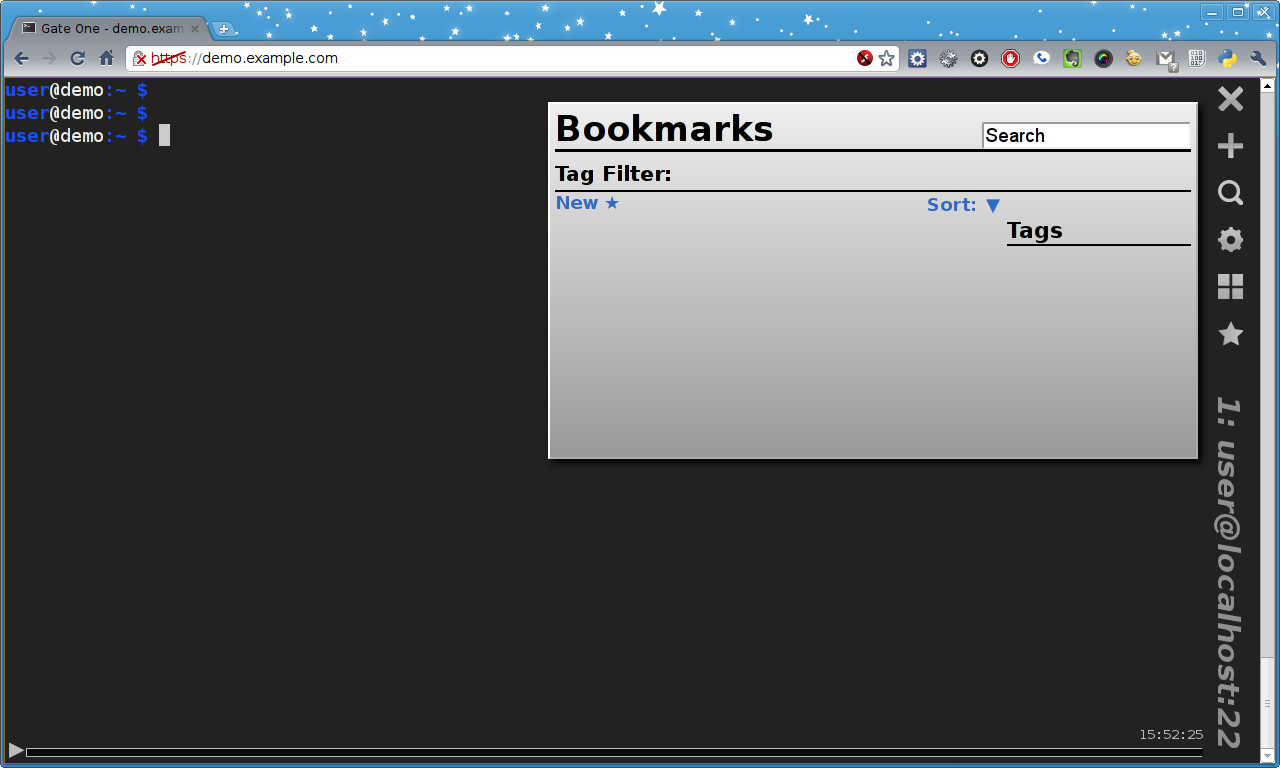
No bookmarks yet!
Bookmarks can be added by clicking on "New":
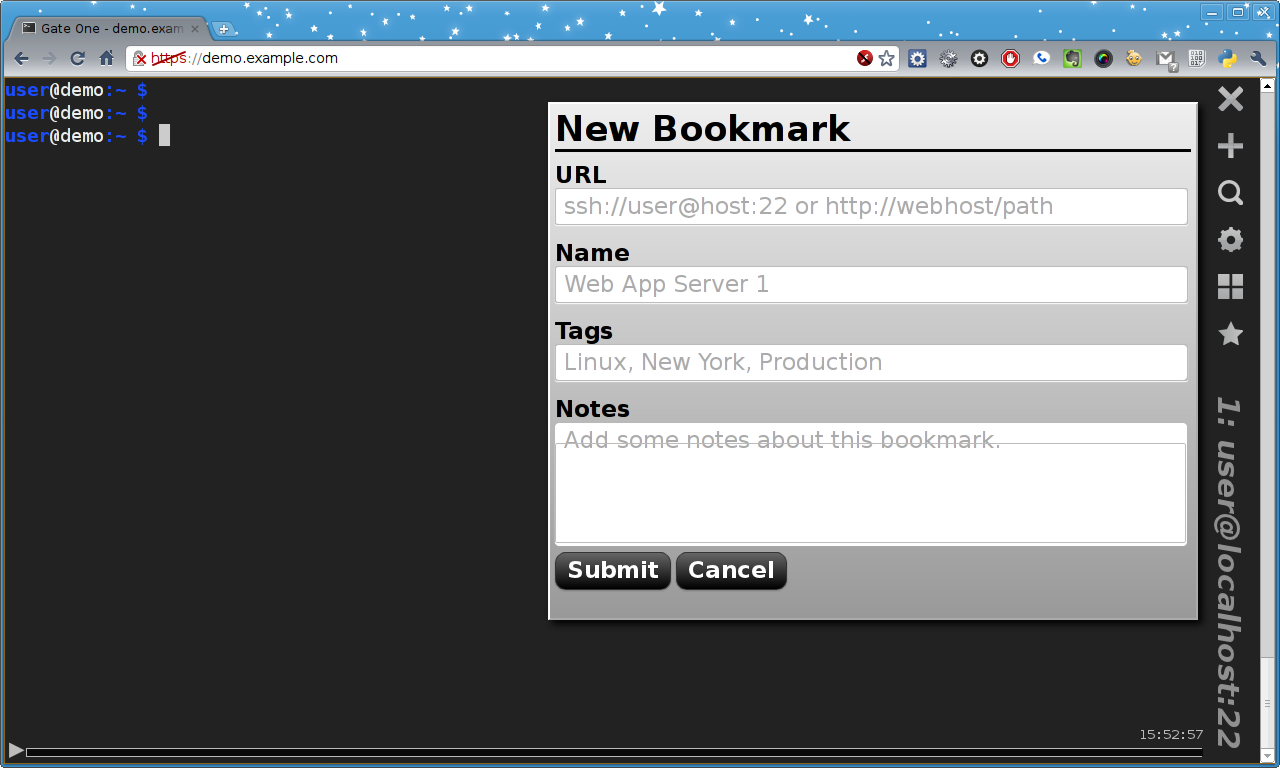
The New Bookmark Form. NOTE: The text zoom level resulted in a graphical glitch in the notes area... Ignore that :)
Here's an example of the new bookmark form, filled out with a new SSH bookmark:
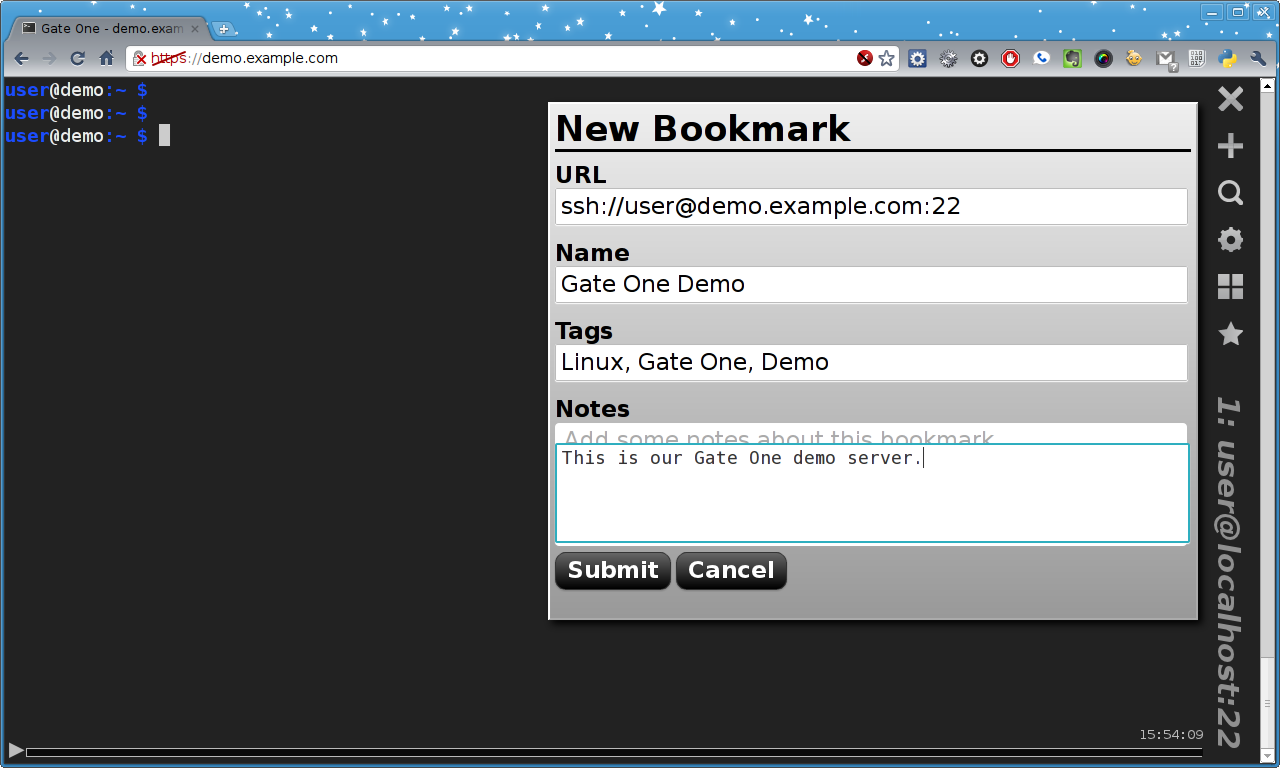
SSH Bookmark to the Gate One Demo Server
After submitting the form (which doesn't actually submit anything to the Gate One server) we can see our first bookmark in the panel:
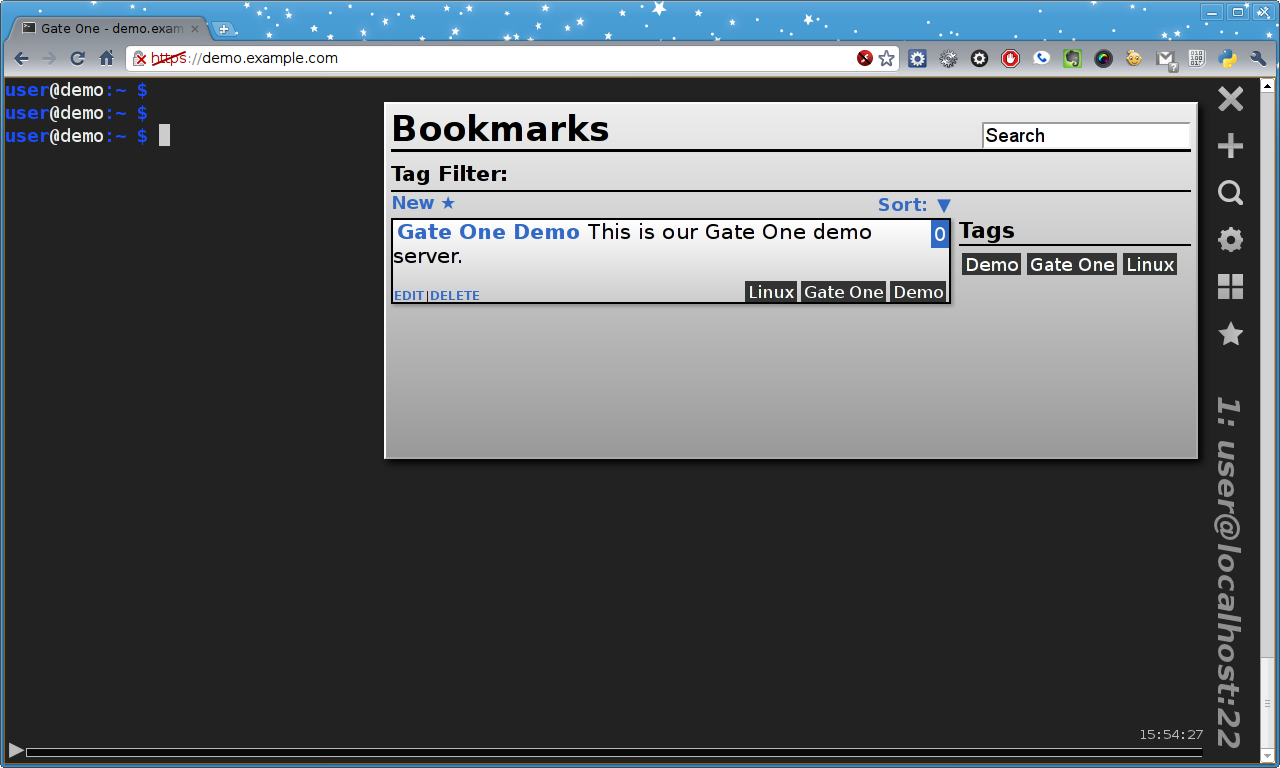
Finally, a bookmark!
Here's what the panel will look like after you've added a number of bookmarks:
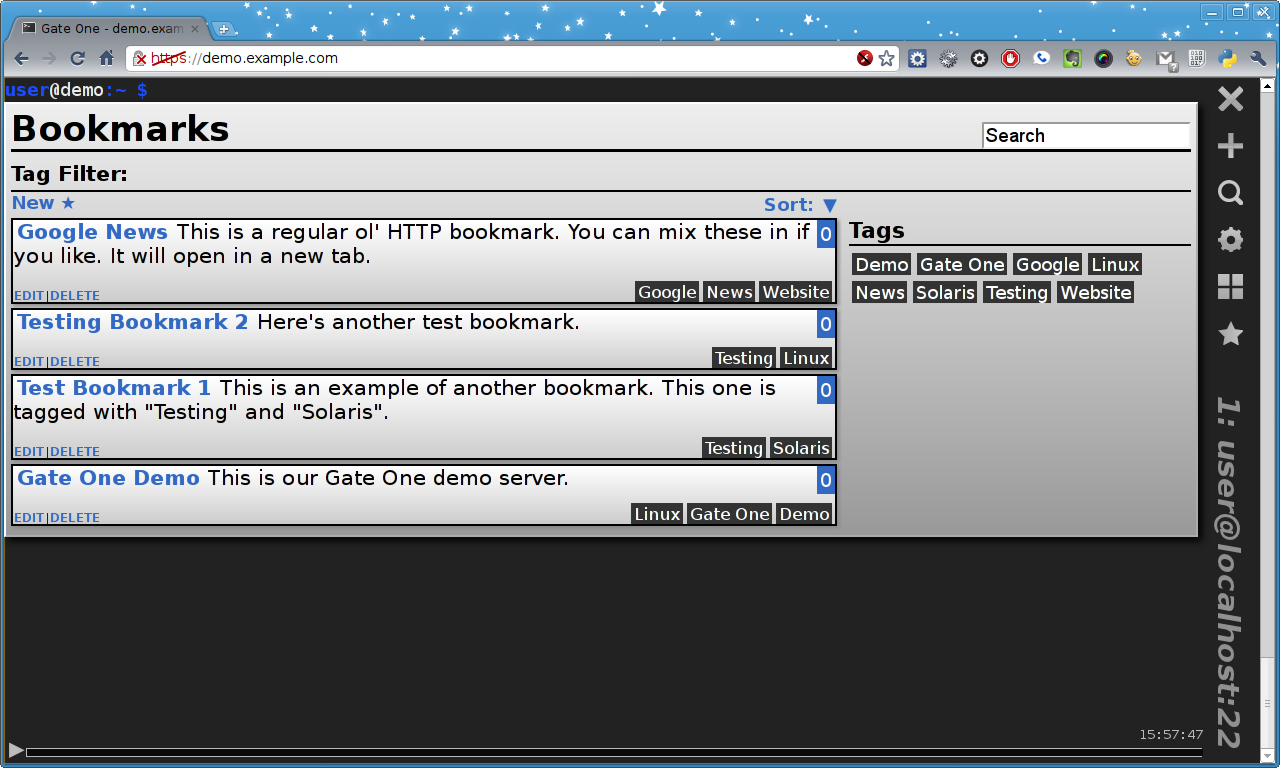
In this example we have both SSH bookmarks and an HTTP bookmark.
Tip
Clicking on any of those tags will filter the current view to only show bookmarks that have been tagged as such.
Lastly, here's what happens when you click on an SSH bookmark:
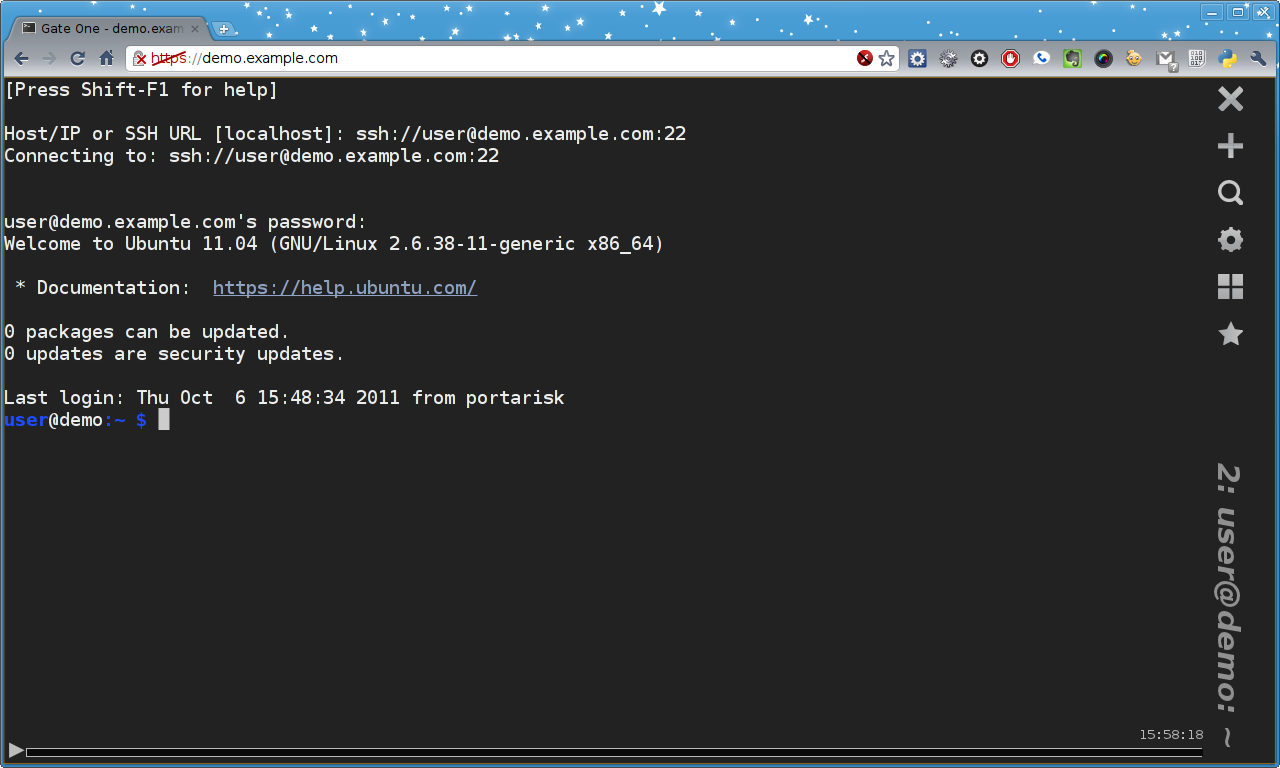
This bookmark was automatically opened in a new terminal.
In the example above, the ssh:// URL was automatically entered for us. All we had to do was enter our password.